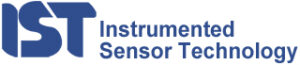DynaMax Version 1.4.10 (In Dynamax chose help and about to find this number)
1. Introduction
1.1 Why must I use a separate application to download data from my recorder?
1.2 What does UDF stand for?
1.3 How do I go about "reducing my data set" ?
2. Event Selector View
2.1 What is the purpose of the selector view?
2.2 In the event selector what does the (hilight/hide) in/out mean?
2.3 How do I change the axis of the scatter plot?
2.4 How do I get more options in the axis selection list boxes?
3. Event Table View
3.1 What is the purpose of the event table?
3.2 How do I perform sorting operations on the event table?
3.3 How do I mark events of interest?
3.4 I see a column labeled Comment but I can't type any comments?
4. Multi-Wave View
4.1 How does one change the type of data that is displayed on the graph?
4.2 How do I display more than one set of channels or data types?
5. Cursor View
5.1 How does one go about "Overlaying" events?
5.2 What do the Integral and Delta Time columns correspond to?
6. RCP View
6.1 What does this thing do any ways?
6.2 Only one item shows up in the RCP view where are my recorder settings?
7. User Document View
7.1 Why can I edit the user document?
7.2 What should be placed in the user document?
8. Calibration Info View
8.1 Why can't I edit the calibration information?
8.2 What do I do if my recorder did not contain the correct calibration information?
9. Frequency View
9.1 I open the Frequency View but there is no data in graph, how come?
9.2 Why are there so many lines plotted in the view?
10. Process Options
10.1 Why are some of the controls grayed out in my process options dialog?
10.2 What is the largest order filter that I can use?
10.3 I know what the FFT is but what is the DFT?
10.4 Why do I get "Normal", "Integral", "2nd Integral", and "Derivative" when I process the Slow Track data?
11. Virtual Recorders
11.1 What is a virtual recorder?
11.2 How many virtual recorder can I make?
11.3 How can using a virtual recorder make DynaMax faster?
The Question And Answers:
1.1 Why must I use a separate application to download data from my recorder?
The original concept of DynaMax was to provide a uniform numerical data analysis package for use with IST recorder lines. This would provide a common user interface regardless of the recorder being used, hence no recorder specific interface routines where placed in DynaMax. Instead, data must be downloaded into a UDF file which DynaMax can use.
1.2 What does UDF stand for?
(U)niform (D)ata (F)ormat. As the name implies a ".UDF" file contains information store in a non recorder specific format.
1.3 How do I go about "reducing my data set" ?
DynaMax provides a number of powerful data reduction tool in particular the EventSelector's right pane called the "sifter" allows the user to plot one event criteria vs another. This is particularly useful when looking for damaging events via a damage boundary curve. The actual event selection or "reduction" is achieve through the "hiding" of data points. Once an event is hidden in one view DynaMax hides it in the rest of the views. This allows one to view only the events of importance. You may unhide events by choosing "Show All" from one of the speed menus.
2.1 What is the purpose of the Event Selector view?
The selector view's purpose is to provide an overview of the file and a means to reduce the data set down to only the events of interest. The right side pane of the event selector view houses the sifter view which displays any tabulated characteristics of an event versus any other tabulated characteristic. It is important to remember that the selected Recorder, On/Off Block, and Channel set will determine what data in used in any new views that are opened. The left pane of the Event Selector view contains a tree view of the file, showing the number of recorders, how many On/Off block each has, and much more. Double clicking on one of the nodes will open a view of that node when applicable. For example double clicking on the User Documentation under any recorder will open a User Documentation view.
2.2 In the Event Selector what does the (hilight/hide) in/out mean?
Data selection and differentiation are accomplished through use of the hilite and hide functions. The terminology that initially can lead to confusion stems from the "in" and "out" designations. Holding the left mouse button down and dragging while in the Sifter View will define a region. "Hide Out" would hide all the events that lie outside the selected region while "Hilight In" would highlight all the events that lie inside the selected region.
2.3 How do I change the axis of the sifter view?
One may change the axis on the sifter view by by selecting the desired characteristic on the list boxes positioned along the axis. This allows the user the compare one characteristics versus another and to further deduce the data by selecting the region of interest. For example one could plot the PeakX versus the VelocityX. Put both the x axis and y axis in absolute value mode. Now if you drag out the region from your critical velocity and critical acceleration to the upper left corner of the view and choose "Hide Out" from the speed menu, you will now only be viewing the damaging events. By choosing the Hilite option you may mark interesting events from many such operations. Then choose "Hide All UnHilited" and you will only have events of interest from a complicated union. Only the options that are selected in the process options show up in he selector view's list boxes to be compared. To get more options one must re-process the channel set with the desired options enabled on the General tab of the Process Options Dialog.
2.4 How do I get more options in the axis selection list boxes?
You must select more tabular process options and process the data. There will be an entry for every tabulated value.
3.1 What is the purpose of the Event Table?
The Event Table allows the user access to the characteristics of the recorded events in a sequential format. This allows the user to look at the physical values returned by DynaMax's event processor as well as basic one dimensional magnitude sorting and selection.
3.2 How do I perform sorting operations on the Event Table?
The event sorting algorithms are accessed by double clicking on the desired column title and selecting a ascending or descending sort off the resulting pop up dialog box. Formatting and column hiding can also be selected via this dialog.
3.3 How do I mark events of interest?
A particular event may be selected by pressing the event label (the right most cell that looks like a button). This should cause the entire row to be selected or deselected. Operations can then be performed on the selected events by pressing the right mouse button on the event label and selecting the desired option off a pop up context menu.
3.4 I see a column labeled Comment but I can't type any comments?
Highlight the event that you would like to comment. Then with the cursor over the event label press the right mouse button. This should bring up a menu that has an option called Edit Comment. After choosing this command you simply type your comment in the dialog and it will be associated with the event. Should you wish to remove the comment follow the same steps and delete all of the text currently associated with the event.
4.1 How does one change the type of data that is displayed on the graph?
The data type and channels to be displayed can be selected by right clicking one the desired plot and selecting "channels.." off the pop up context menu. This will bring up a dialog that will allow you to select the data type, and the channels to be displayed. The data type refers to the physical data or its integrals and derivatives (i.e. acceleration, velocity, displacement, jerk, etc.). The channel refers to the channel in the recorder or a pseudo channel such as the resultant or virtual recorder channels.
4.2 How do I display more than one set of channels or data types?
"Add Graph" can be selected off the application window when the MultiWave window has the applications focus (enabled). This will add another graph which can have it's contents selected. By Default the first channel of the current data type is selected. Please note that you should add as many graphs as you are going to need before configuring them since the process of adding a graph will destroy the configuration settings for all graphs.
5.1 How does one go about "Overlaying" events?
One can view two events on the same plot by placing one of the events in the background. This is accomplished by selecting the "Add To Background" menu command. At this point a dialog will display all of the channel that are in the foreground. Any channel/event that has a check next to it when you click "OK" will be added to the background. You won't notice any difference since the view will simply be drawing the event in the background and in the foreground. Now step to the next event and you will see the both events!
5.2 What do the Integral and Delta Time columns correspond to?
The "Integral" correspond to integral of the wave form between cursors. While the "Delta Time" change in time between the cursors (duration). You might ask "Isn't this going to be the same for all channels in the view?". In most cases it will but as soon as you start to overlay events then the duration can be different since one or both of the cursors may be beyond the end of the event.
6.1 What does this thing do any ways?
The RCP view displays the selected (R)ecorders (C)ontrol (P)arameters. This is recorder specific information on how the recorder is setup to store data including the event selection criteria. To ease the locating of specific parameters the RCP parameters are grouped into functional blocks and organized in an expandable tree view.
6.2 Only one item shows up in the RCP view where are my recorder settings?
The RCP tree initially shows up collapsed. To expand the tree click on the plus (+) sign to the left of the main item or right click on the background of the view for a pop up menu.
7.1 Why can I edit the user document?
The user document is designed to allow the user to add informative text about the test and the results. The User Documentation that was stored in the recorder during the test is placed in the user documentation of the UDF file but may be edited at any time.
7.2 What should be placed in the user document?
A good example of how the feature could be used would be adding comments about how the recorder was mounted during the test, what the goal of the test was, and final analysis of the test results. If you or someone else has to re-examine the test one year after it was conducted there should be enough information in the User Documentation for that person to accurately interpret the results.
8.1 Why can't I edit the calibration information?
The calibration data displayed is what was stored in the recorder during the test and is not subject to editing. This data is used to calculate the calibrated values stored in the UDF file and are not used in any way by DynaMax. They are displayed for reference only.
8.2 What do I do if my recorder did not contain the correct calibration information?
The first thing to remember is that the trigger levels used by the recorder were generated by using the incorrect calibration numbers. At this point you need to determine if the data is still useful since under some situation the recorder would have missed important events, thinking their magnitude was to low to be of importance. If you deem that the data is worthy of further analysis and you wish to correct it to the real level, you can generate a virtual recorder using the correction factor in a script. This approach maintains a sufficient level of data integrity since there will be a clear record of the calibration numbers used at the time of the test and also provides the corrected data.
9.1 I open the Frequency View but there is no data in graph, how come?
Most likely you will need to enable the PSD and process the data. Note not all channel sets are licensed to be processed for the PSD. These options are set at the time the recorder storage is created in the file, usually during the downloading of data from the recorder.
9.2 Why are there so many lines plotted in the view?
The PSD for each event that is visible is plotted. Events that are highlighted will be draw with a bold line and you may control which channels are displayed.
10.1 Why are some of the controls grayed out in my process options dialog?
Each channel set in every recorder has a capability license associated with it at the time it is created. To change the capabilities of a recorder's channel set please contact IST.
10.2 What is the largest order filter that I can use?
The maximum order is not directly capped by DynaMax. There is a limit but that limit depends on the type of filter and the filters bandwidth. As a rule filter orders of less than 10 are safe in most cases. Please view your filters response before processing the data. This may point out instabilities in your design.
10.3 I know what the FFT is but what is the DFT?
DFT stands for Discrete Fourier Transform and it is the more general form of fourier analysis. The FFT uses nifty tricks to reduce the calculation time but has some limitations on the length of the data stream, namely it needs to be a power of two in length. The DFT does not have this limitation so it works on events of any length. Unfortunately for long events the DFT can be considerably slower. Please note that if you are using the FFT and DynaMax fails to get enough memory to process the event it will use the DFT because it requires very little memory. If your events are not of a length that is a power of two then the DFT will give more accurate results since it requires neither truncation or padding.
10.4 Why do I get "Normal", "Integral", "2nd Integral", and "Derivative" when I process the Slow Track data?
The data type of every channel is stored in the UDF file and DynaMax recognizes the transforms of some types of data but not of other types. For example DynaMax knows that the first integral of acceleration is velocity so it will use the word velocity in the process options dialog instead of integral. The first integral of temperature has no special meaning to DynaMax, so when processing a channel set that contains temperature the term integral is used.
11.1 What is a virtual recorder?
Basically a virtual recorder is a transformation of data that was collected in a real recorder. There are many types of transformations that can be used ranging from a simple grouping of channels to completely synthetic data. The main concept behind the virtual recorder is to allow the user more complete control of the data. If you have ever wanted to see a plot of the difference between the X and Y axis then the virtual recorder was designed for you. Another useful exercise would be to plot unfiltered data layered with the same data filtered different ways. This can be accomplished by creating a virtual recorder with unfiltered data in one channel and the various filters that you are interested in applied on the data when creating the other channels in that set.
11.2 How many virtual recorder can I make?
You can generate as many virtual recorders as you wish, memory permitting. Virtual recorder can be the source for other virtual recorders allowing you unlimited layering of process options!
11.3 How can using a virtual recorder make DynaMax faster?
DynaMax runs the filters on-the-fly in many of the views. If you create a virtual recorder that contains the data already filtered then DynaMax doesn't have to process it on-the-fly anymore. This can result in slightly faster response. This technique does use more disk space since you have two copies of the data now.